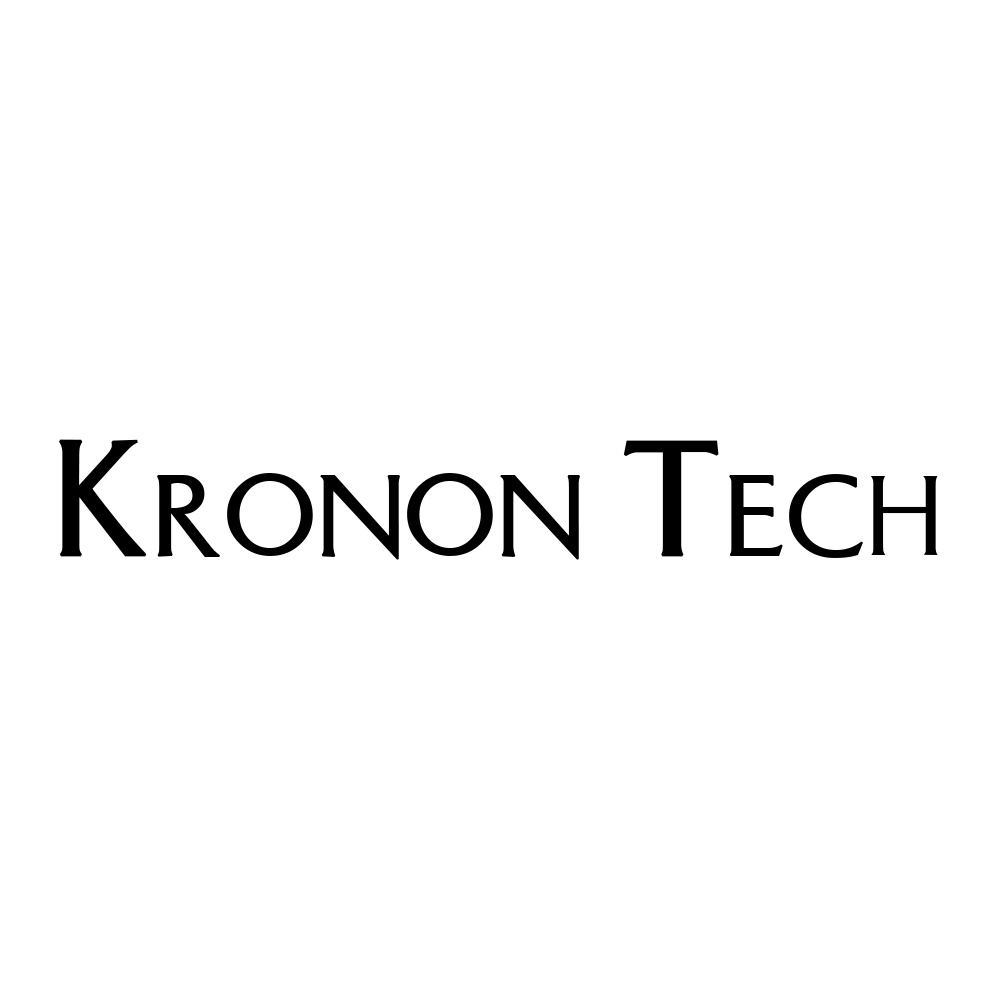Если у вас есть вопросы или нужна помощь - напишите в чат поддержки справа внизу, и мы поможем.
По умолчанию, пополнить торговый счет можно банковской картой любой страны мира (кроме банков РФ) или криптовалютой, включая USDT Tron.
Если вы в Беларуси, в ЕС или другой точке мира, то способ "пополнить картой" будет доступен, и можно не проверять.
Вниманию резидентов РБ, с апреля 2024 платежная система брокера не принимает переводы с карт Беларусбанк, Белагропромбанк и Альфа-Банк. Вероятно, из-за санкций. Принимаются карты всех других банков, но только тип Visa. Рекомендуем Приорбанк, проверен многократно.
Также вы сможете конвертировать деньги с карты в криптовалютный доллар (usdt) через биржу и пополнить торговый счет с криптовалютного кошелька. Плюсы такого способа ввода и вывода средств - конфиденциальность. Наши клиенты, резиденты РФ, используют именно такой способ (обучим, как это сделать).
Важно: карта должна принадлежать владельцу аккаунта.
С криптовалютными кошельками таких правил нет.
Для этого выполните полностью пункт меню слева "Создать аккаунт".
Обновления с апреля 2024
Сразу после создания аккаунта вам надо пройти верификацию личности и адреса. Для этого просто следуйте инструкции. Для верификации потребуется:
- загрузить в систему фото паспорта
- сделать селфи на мобильный телефон
- документ, подтверждающий адрес проживания. Подойдет фото страницы прописки в паспорте или выписка по счету, скачанная из приложения банка.
После проверки документов (от 2 до 24 часов) станет доступно открытие торгового счета.
Этап займет 20-30 минут.
Робот может быть установлен только на торговый счет с балансом выше 0, поэтому пополнение надо выполнить перед установкой.
Иногда система запрашивает верификацию банковской карты. Для этого надо просто отправить фото карты с читаемыми "Имя Фамилия".
После пополнения счета отправьте номер этого счета в поддержку для выдачи вам лицензии робота к этому счету.
Этап займет 10 минут.
Меню слева пункт "Сервер".
Создаете свой аккаунт на сайте провайдера и по инструкции выбираете нужный вариант. Стоимость сервера €5 в месяц (при оплате из ЕС может быть чуть дороже из-за НДС).
Виртуальный сервер позволяет не использовать ваш ПК для работы робота. Иначе вам пришлось бы никогда не выключать ПК и не терять связь с сетью. В бытовых условиях это почти невозможно.
Этап займет 10 минут.
Вы можете сделать это самостоятельно или через удаленный доступ к вашему серверу наш специалист сам всё установит. После этого вы можете сменить пароль к своему серверу
Счет пополнен, робот установлен и работает для генерации прибыли на ваш депозит.
Для удобства контроля счета и вывода средств рекомендуем установить в телефон приложение Mobile Trader - раздел 5 инструкции "Контроль счета".
Этап займет 10 минут.
1. СОЗДАНИЕ ЛИЧНОГО КАБИНЕТА
- Вводим реальные личные данные латиницей: E-mail, Имя, Фамилия, действующий номер телефона.
- Проставляем галочки, как на скрине и нажимаем "Register".
Если у вас что-то не нажимается, проверьте включен ли в браузере автоперевод страниц с англ.языка на русский. Если да - отключите, он может мешать корректному отображению выпадающих окон.
На почту придет 2 письма:
- В первом будет пароль от личного кабинета (сохраните его и логин, это важные данные для доступа в кабинет).
- Второе письмо со ссылкой для подтверждения E-mail, нажимаем ее.
Далее откроется ваша учетная запись.
Если хотите работать с русско-язычным кабинетом, закрывайте открывшееся окно и
перейдите в раздел Робофорекс для СНГ ссылке
https://my28.roboforex.org/ru/
Введите логин (эл.почту) и пароль из ранее полученного письма
Мы работаем над обновлением инструкции.
Следуйте по пути, который видите на экране сайта Roboforex.
Для подтверждения адреса граждан СНГ принимается фото страницы прописки паспорта. При этом жить вы можете в любом городе мира.
Внимание:
в момент загрузки фото система напишет, что документ не подходит, но на самом деле его подтверждают через пару часов автоматически.
Вы получите письмо о пройденной верификации на email.
Если же прописку отклонили, скачайте выписку по любому счету в приложении вашего банка - там тоже указан ваш адрес и ФИО.
Конвертировать выписку из pdf в картинку jpg вы можете в Convertio бесплатно и без регистрации за 10 секунд https://convertio.co/ru/pdf-jpg/
3. ОТКРЫТИЕ ТОРГОВОГО СЧЕТА
ПОСЛЕ ПРОЙДЕННОЙ ВЕРИФИКАЦИИ
Далее откроется ваша учетная запись.
Если хотите работать с русско-язычным кабинетом, закрывайте открывшееся окно и
перейдите в раздел Робофорекс для СНГ ссылке
https://my28.roboforex.org/ru/
Введите логин (эл.почту) и пароль из ранее полученного письма
Когда попали в свой русско-язычный кабинет:
- Нажимаем "+Add account"
- Вверху Trading account выбираем "Real"
Ниже
- Trading platform выбираем "MetaTrader 4"
- Account Type выбираем "MT4 ProCent"
- Устанавливаем Leverage "1:2000"
- Ставим галочку "I agree to the terms.."
- Придумываем пароль для торгового счета (не пароль от личного кабинета, а именно новый пароль для нового счета) и подтверждаем. Выберите для счета не сложный пароль, так как его надо будет регулярно вводить для перевода прибыли.
Если верификация еще не пройдена, то ниже нужно заполнить поля «Город, адрес, почтовый индекс» (латиницей).
Внимательно проверьте введенные данные перед подтверждением.
На почту придет письмо с данными торгового счета.
Для робота будут нужны номер, пароль и сервер
Если вы делегировали установку робота нам, отправьте скриншот этого письма нам.
Просто создайте его точно так же по инструкции, как только что делали с торговым счетом.
Выберите для счета не сложный пароль.
Все счета будут отличаться номерами.
Если вы берете на тест 2 и более роботов, то откройте столько же счетов - по 1 на каждого робота
4. ПОПОЛНЕНИЕ ТОРГОВОГО СЧЕТА
Пополнить счет можно на любом этапе ДО установки робота в ваш терминал на сервере
Для пополнения счета выбираем меню "Funds" и далее "Deposit Funds"
или "Средства" - "Пополнить счет".
Депозит (сумма пополнения) должен иметь определенный размер:
- для робота Grid депозит может быть от $100, и всегда должен быть кратен $100. Т.е. он может быть равен $200, или $1100, или $5100, но не $250 или $650;
- для Мультивалютного робота кратность $200, т.е. $400, $1200 или $2600, но не $500 или $1100. Т.к. "лишняя" $100 не участвует в сделках
- Выбираем счет, который нужно пополнить.
- Выбираем удобный способ пополнения.
- Указываем сумму пополнения.
- Нажимаем "Deposit Funds" и далее следуем инструкциям сайта.
Для покупки удаленного сервера переходим
на сайт https://zomro.com/vds
Если вы гражданин РФ и у вас российская карта, то для вас
сайт https://omro.host/vds и другая инструкция для сервера здесь
Нажимаем SIGN IN
- Выбираем язык, если нужно.
- Переключаем на "Registration".
- Заполняем все поля: имя, E-mail, придумываем пароль и повторяем пароль.
- Выполняем проверку "Я не робот"/"I'm not a robot".
- Нажимаем "Register".
Либо регистрируемся, используя свой аккаунт в одной из социальных сетей.
Появится уведомление об успешной регистрации.
Вводим E-mail и пароль для входа в личный кабинет, нажимаем «Log in».
Если предлагают промокод со скидкой, то скопируйте его (сохраните), чтобы применить далее при оплате.
Нажимаем "Order".
В личном кабинете вверху нажимаем ссылку, на почту придет письмо для подтверждения E-mail. Переходим по ссылке из письма.
В личном кабинете переходим в раздел «Cloud VPS»
На скриншоте он под номером 01 в списке услуг.
Нажимаем кнопку «Заказать»
Тип сервера должен быть указан «Premium VPS»
Образ сервера нужно выбрать «Windows Server 2016»
Прокручиваем страницу ниже.
Для установки от 1 до 4 роботов достаточно сервера «Cloud Standart».
Опускаемся еще ниже.
1. Нажимаем «Пароль»
2. Придумываем собственный пароль или нажимаем на кубик 🎲 чтобы сгенерировать случайный пароль. Запишите, чтобы не потерять доступ к серверу.
3. Имя вашего сервера, например, «Для роботов».
4. Нажимаем «Создать сервер».
- Вставляем промокод, если есть, нажимаем "Apply". (Промокод можно применить только если аренда сервера на 1 месяц)
- Указываем необходимые данные: физическое лицо, имя, страна, адрес, ставим галочку о принятии публичной оферты.
- Выбираем способ оплаты: если оплата картами VISA/MasterCard, тогда выбираем "Stripe"; для РФ возможна оплата через QIWI; также можно оплатить через PayPal и картами Unionpay. При сумме оплаты более 5$ можно оплатить с помощью Bitcoin и др.криптовалютой.
- Нажимаем "Buy" и оплачиваем

После оплаты в разделе Cloud VPS появится наш сервер. Когда статус сервера поменяется на "Активен", тогда можно подключаться.
в своем кабинете Zomro нажмите на 3 точки справа - откроется меню - инструкция
Меню активным становится только после изменения статуса услуги на "Активно", то есть зеленый кружок.
Оранжевый - в обработке. Красный - отключено/остановлено
Убедитесь, что привязали свою банковскую карту к аккаунту Zomro (Omro) и настроили автоплатежи.
Обязательно подтвердите свой email, чтобы на почту приходили уведомления об аренде и напоминания об оплате.
За 3 дня до окончания срока аренды на вашу почту придет напоминание о продлении.
Если просрочить оплату, то услуга будет приостановлена и робот перестанет работать.
За каждый день просрочки будет начисляться пеня.
В течении недели с момента окончания срока аренды есть возможность продлить услугу. Для запуска робота нужно будет подключиться к серверу и запустить торговлю.
Если услуга просрочена более, чем на 7 суток, то услуга (сервер) удаляется. В этом случае нужно будет арендовать новый сервер, подключаться к нему, устанавливать и настраивать все заново, как в первый раз.
делегировать нашему специалисту. Выберите вариант ниже
Чтобы мы установили и настройли вам терминалы и робота, сообщите нам
- данные своего торгового счета из полученного письма (можно скриншотом как на примере)
- данные доступа к удаленному серверу:
- или емейл и пароль
- или ip+admin из раздела "инструкции" в вашем кабинете Zomro
- или данные из письма, полученного на почту после оплаты сервера
Пароль торгового счета используется роботом для открытия сделок, но не позволяет распоряжаться деньгами в кабинете без полного доступа к кабинету.
Пароль от сервера мы не храним, и вы можете его сменить сразу после установки.
Единственное, что вам надо хранить и никогда не передавать - данные доступа к своему кабинету (аккаунту) Roboforex, которые вы получили в самом первом письме при регистрации

1. НАСТРОЙКА СЕРВЕРА
На клавиатуре нажимаем сочетание клавиш Win+R, а в появившемся окне вводим mstsc и нажимаем "ok"
Либо можно нажать правой клавишей на кнопку "Пуск" и выбрать в появившемся меню пункт "Выполнить"


Открываем дополнительные параметры

- В поле «Компьютер» указываем Server IP address из письма
- В поле «Пользователь» указываем User из письма (скорее всего будет «Administrator»)
- Разрешаем сохранить, чтобы не вводить все данные при каждом подключении и нажимаем «Подключить»

Указываем пароль из письма и нажимаем «ОК»

Ставим галочку, чтобы в следующий раз такого окна не было и
нажимаем «Да», чтобы подключиться к серверу.

Мы подключились к нашему серверу.
Дожидаемся загрузки и закрываем все, что откроется.
Нажимаем кнопку «Пуск» в левой нижней части экрана.
Запускаем Internet Explorer
Закрываем все лишнее, вводим в адресную строку сайт брокера
https://roboforex.com/forex-trading/platforms/metatrader4-mt4/
И переходим на него
Нажимаем кнопку «Download MetaTrader 4 for PC» и ждем загрузку установочного файла
Запускаете скачанный файл, нажимаете "Далее" и ждете завершения установки.
Нажимаете "Готово".
Если откроется сайт mql5.com - закройте, он нам не нужен.
Сразу же запустится торговый терминал.
Нажмите "Отмена" после чего появится окно для подключения к существующему счету.
- В поле «Login» указываете номер счета
- В поле «Password» вписываете пароль, который вы указали при открытии счета
- В поле «Server» выбираем сервер, указанный в письме с данными торгового счета
- Ставим галочку, чтобы терминал запомнил данные и жмем «Login»
именем и фамилией
Для изменения используемого терминалом языка нажимаем «View», в самом верху выпавшего меню «Languages» и выбираем нужный язык из списка. Терминал нужно будет перезапустить.
3. УСТАНОВКА РОБОТА
В меню терминала нажимаем «File» и «Open Data Folder» (открыть каталог данных)
В открывшейся папке переходим в папку «MQL4»
Далее в «Experts»
Переносим в эту папку полученный у менеджера файл торгового советника и закрываем папку
В окне навигатора торгового терминала нажимаем правой клавишей мыши на «Expert Advisors» и нажимаем в появившемся меню «Refresh». В списке появится ваш робот.
Закрываем ненужные графики
В окне «Market Watch» (Обзор Рынка) нажимаем правой клавишей мыши по столбцу «Symbol» и жмем «Show All»
Для удобства можно расширить эту левую панель, просто растянув
Находим нужную валютную пару, в данном примере XAUUSD, нажимаем правой клавишей и выбираем «Chart Window»
Добавляем робота на график двойным нажатием по нему в окне навигатора, либо можно перетащить из окна навигатора в любое место открытого графика
Переходим во вкладку «Inputs», нажимаем «Load» и выбираем файл настроек советника
Переходим на вкладку «Common» и ставим галочку «Allow live trading», жмем «OK»
В правом верхнем углу графика появится название советника и грустный смайлик (это значит, что советник добавлен, но ещё не работает)
- Переключаем график на нужный таймфрейм, в данном примере советник должен работать на D1 (1)
- Переключаем отображение графика на японские свечи (2)
- Включаем сдвиг графика для удобства обзора (3)
- Нажимаем «AutoTrading», чтобы разрешить торговлю при помощи советников (4)
Теперь смайлик улыбается, значит советник будет торговать. Можно развернуть окно графика на весь терминал.
Там же удобно делать вывод прибыли и пополнять счет
Чтобы скачать приложение, переходим на сайт брокера roboforex.com с мобильного устройства.
В самом верху будет кнопка «Download», нажимаем и устанавливаем.
Вводим E-mail и пароль для входа в ваш аккаунт.
Чтобы переключаться между торговыми счетами, нажимаем слева сверху три полоски, чтобы открыть меню и в самом верху видим активный счет.
Для некоторых операций (например, внутренний перевод на другой счет) нужно перейти в личный кабинет, для этого нажимаем соответствующую кнопку в меню.
В нижней части меню можно перейти в настройки приложения и там выбрать язык.
В разделе «Позиции» в нижней части экрана вы можете в реальном времени отслеживать открытые сделки и изменение баланса при их закрытии.
Чтобы увидеть историю закрытых сделок по счету, прибыль за сутки, прибыль за все время или за любой выбранный период, сдвиньте нижнее меню влево и перейдите в раздел «История».
А здесь мы разместили Памятку Робовладельца, где подробно описали, как снимать прибыль и многие другие вопросы
> перейти в Памятку
Мы на связи по всем вопросам.
Вы можете написать нам любым способом, нажав синюю кнопку чата в правом нижнем углу экрана или по личным контактам
У брокера также есть поддержка. При возникновении вопросов с сайтом брокера нажмите значок чата в нижнем правом углу экрана там на сайте
ПОМНИТЕ
Мы рекомендуем не накапливать прибыль на торговых счетах, а регулярно переводить ее на другой счет, либо выводить.
Это наша ключевая рекомендация